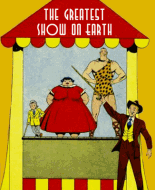THIS FEATURE IS NOW WORKING AGIAN! 
QUESTION - How can I upload a scan to GAC? 
--------
Thank-you for wanting to share your scans!

First thing please check the following very important links:
This can be a bit tricky so I'm including screen shots of each step for you to follow along and hopefully cover anything you might need to know.
STEP 1 - Confirm the scan is not already on the site. Please use the SEARCH link above the GAC logo and check if the book isn't perhaps under a publisher you might not know. Some books were published by more than one publisher or reprinted by another company years later.
NOTE - GAC is devoted to sharing ONLY public domain books. You will NOT find a Marvel-Timely-Atlas; National-DC; Street and Smith or Archie comic on the site. Please don't upload anything from these publishers. And another important point - books newer than 1959 are usually not allowed as well. If you are unsure of a book's status PLEASE ask here on the board and we can let you know.
Thanks.
 STEP 2
STEP 2 - If you DO find your scans are needed on the site and someone has already uploaded a different issue of the same title - Please name your file so it follows the same name format as those already on the site. In my example I'm uploading an issue of Ajax's Phantom Lady. You can see in the example we already have a couple of those. So I'm left clicking and holding down just to the right of name and dragging across it to the left to highlight it blue. Now I type 'ctrl-C' to COPY the name.
(click to enlarge and click again on the opening page medium sized thumbnail to see the full size version.
I've found Firefox doesn't display images on Imageshack if you have NoScript running.)
NOTE - avoid special characters in your file names. ie: don't use any of the following in a file name:
` ~ ! @ $ % ^ & * < > ? ; : '
STEP 3 - To start the upload process left click the UPLOAD button above the GAC logo. Note the SEARCH button is right beside the UPLOAD button. See example below.
(click to enlarge and click again on the opening page medium sized thumbnail to see the full size version)
STEP 4 - A new page will open. This is the main upload page where you will be inputing all the information about the scan you are about to add to GAC.
NOTE - Remember to upload either
ZIP, RAR, or CBZ files only.
CBR files fail to upload for some odd reason I cant figure out. So to be safe DON'T use CBR format files for uploading.
STEP 5 - The first step is to type in the DOWNLOAD NAME entry of the scan. This is where you can PASTE the name as you copied earlier if you've found another issue the title is already on the site. Left click in the DOWNLOAD NAME box and type 'ctrl-p' at the same time. Now use the left arrow to go back and change the issue number to that of the book you wish to add.
NOTE - this is the name as it appears on the site. The actual file name can be different than here and not affect anything.
STEP 6 - Next up is DOWNLOAD DESCRIPTION. This is where you can add any notes about the file that you felt important. ie - is it fiche? Missing any pages? Do you know who the original scanner is if you didn't scan the book yourself? Is there a particularly good artist or writer in the book. Anything at all can be put in this section.
STEP 7 - The next thing you will want to decide is do you want to include a THUMBNAIL of the cover with your upload? It's not a must but they are fun. If you DO want to have one type a '1' in the 'Number of Thumbnails' box and hit 'Update Form'. Again this isn't a must. See my example below where I've already added the Download Name and Download Description and am about to hit 'update form' to add a thumbnail of the book.
(Skip to STEP 9 if you don't want to include a thumbnail.)(click to enlarge... etc, to see the full size version)
STEP 8 - Notice the form has now changed and a THUMBNAIL IMAGE entry has been added. Select the BROWSE button and find the jpg of the cover image you want to use as a thumbnail. Left click on the file name to get it blue. Then hit the OPEN button to return the the Upload page.
(click to enlarge... etc, to see the full size version)
STEP 9 - Next we fill in the DOWNLOAD entry. This is where we enter the location of the actual scan file to be uploaded. Hit the Browse button again. See example below:
(click to enlarge... etc, to see the full size version)
Again we browse to the file to be uploaded, left click it and hit Open to return to the main Upload page.
(click to enlarge... etc, to see the full size version)
STEP 10 - Now we need to tell the site under which Publisher/Title to store your upload. This is done in the CATEGORY entry. Left click on any name in the list of publishers - then type the first letter of the name of the publisher. The list should jump to that name. ie to find 'Ace' hit 'A'. Left click on that publisher if it's there. Next see if the title of your book has it's own sub-category and left click it if there is one.
If there IS NOT A LISTING FOR YOUR PUBLISHER USE THE UNSORTED FILES SECTION just bellow Hillman Publications. Sorry, the publishers are Not in alphabetical order. DO NOT USE THE 'UPLOAD NEW COMICS HERE' OPTION. Thanks!
In my example below I typed 'A' twice to find Ajax-Farrell. We see there is not a Phantom Lady folder within Ajax so I leave the publisher's name highlighted blue and go on to the final step. See example below:
(click to enlarge... etc, to see the full size version)
STEP 11 - We are almost done!

Now hit
'PREVIEW' button at the bottom of the page to initiate your upload.
Depending on your Internet connection the upload can take some time. Patience is a virtue here if you are on dial-up. This will take several minutes for sure even on high-speed. See example below:
(click to enlarge... etc, to see the full size version)
STEP 12 -
This can be tricky. PLEASE Read carefully!When the upload is finally finished a page will appear that looks exactly like before you hit Preview EXCEPT there will be a
'CONFIRM' link at the bottom of the page. You might have to scroll the page down to see it. Hit that Confirm button to activate the download link for the entire site. See example below:
(click to enlarge... etc, to see the full size version)
STEP 13 - You should see a message with a green 'information' icon like this:
See my example below:
(click to enlarge... etc, to see the full size version)
That means one of the admins or moderators will have to do the final activation of your upload. But your work here is done. If all went well the book should appear on the site in the next little while.
If you want to be sure it gets noticed mention the upload in the Message Board Uploads area to get a moderator's attention or send one a PM directly.
If you see this red Error icon and the following message then the upload did NOT work:
Error: No file uploads of this type are allowed. If you believe this to be in error, please quote the above error and report this to the admin
Try using a different file type and check the file name doesn't have any of the above special character in the name.
And if you get the following error message:
"Error: You can not put downloads in the base category. Please select a different category...
That means you forgot to select a Publisher/title folder.
And that's it for manually uploading single issues to the site.

For uploading multiple books obviously using the FTP is the easier method.
 Author
Topic: UPLOADING Via The Main Site - A Visual Tutorial For Sharing on GAC - Working! (Read 6142 times)
Author
Topic: UPLOADING Via The Main Site - A Visual Tutorial For Sharing on GAC - Working! (Read 6142 times)