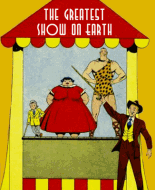Every once in a while, I stumble onto something in Photoshop that amazes me and I wish I'd known about it long ago. On the off chance that no one else has shared this tip, I'm going to post it here. It involves Channels and Levels, which are not really very complicated, but might not be familiar to some of you.
Channels are in a palette usually adjacent to the Layers palette. They change based on the "Mode" that you work it. This is for working in RGB mode, but I guess would work equally well with CMYK. Of course, that would mean that none of the Red, Green and Blue Channels will appear and you'll have to experiment with which channel adjustments have the most impact on your comic scans.
Levels are under the "Adjustments" which are accessed from "Image" in the menu bar at the top of the PS window. Image / Adjustments / Levels
Here's what I learned (I'll show by an example and you can extrapolate your usage from that):
1. Open a scan of a comic page in Photoshop (in can be a .psd or .tiff file - I would not work from a jpeg, but you might have reasons to do so. I have not tested this with jpeg files).
NOTE: ALWAYS WORK ON A COPY, NOT THE ORIGINAL SCAN
2. Open the Channels palette. Windows / Channels should do it, or click on the Channels icon just below the Layers icon in the Palette Dock.
3. Click on the word Red in the Channels palette. This should activate ONLY the Red channel and your scan should lose all of its color
4. Now click on the EMPTY square at the left of the RGB Channel. This should show the "eyeball" symbol in the RBG (composite) channel and also show the eyeballs in the Green and Blue channels. The color should again be displayed in your scan.
5. MOST IMPORTANT, in the Channels palette, ONLY the Red channel should be "active" - i.e. be shown with a blue background. The others should have gray backgrounds.
THE COOL PART -
Once you've done this, you can do one of two things:
6. adjust JUST the one color using Levels to clean up muddy colors. When you choose Image / Adjustments / Levels, just use the upper portion of the adjustment window - slide the little triangle adjusters and watch the colors change. The White triangle usually makes the colors cleaner, the Black triangle usually makes them darker and the Gray triangle lets you chose intensity. PLAY with them and I think you'll be delighted with the real time visual feedback aspects of this technique. I know I was.
7. You can select another color to adjust by just clicking on the NAME of the color in the Channels palette. The Channel should then become active (have a blue background) and all of the others should be gray. Repeat the Levels adjustment for each channel that requires it. I've found that the Blue and Green channels offer the most impressive results.
8. When you're done, just click on the RGB channel name or thumbnail to return to standard editing mode and then click on the Layers palette to be back where you began.
or
9. (this part only works on the "Background" layer) realign a misprinted page with visual cues to get it right
a. [ctrl][click] within your image window to move JUST the Red channel and move it to better align with the other colors.
and/or
b. draw a marquee around the entire page and use Edit / Free Transform to rotate the selected color if necessary. Hit Enter when you're done.
edit: Actually, I just discovered a third thing you can do - painting with white in the yellow areas on the Green Channel often cleans up the muddy yellows. If it leaves a bright green spot, paint that spot with white on the Red Channel. Paint the yellows with black on the Blue Channel to remove spotty coverage (i.e. white areas in the yellows). You can REALLY make some nifty corrections to purity of color and clean up some misregistered colors.
I don't have a copy of Photoshop Elements on this computer, but I think these features are also in that limited version. Tell me what you think (or if some part of the above isn't clear or working).
Peace, Jim (|:{>
 Author
Topic: Photoshop Color Adjustment idea (Read 3211 times)
Author
Topic: Photoshop Color Adjustment idea (Read 3211 times)