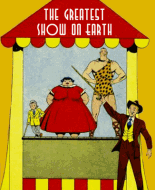Part 2 of the Scanning Tutorial:
The Cover
The approach to editing the cover, is generally different than editing the interior pages, as the quality of the paper used is better, and produces more vibrant colors. Since this will be the first thing that people will see when viewing your scan, it will be best to produce a similar type of quality.
1. While the image is selected, go to IMAGE, then to ADJUSTMENTS, and select LEVELS. A new window will appear. (This can also be done by keyboard shortcut: CTRL + L)
2. On the right side of the LEVELS window, you will see 3 eyedropper tools. Select the first one, locate a black area on the image and click. (You can select as many areas as you wish, but only the last one you clicked on will be chosen)
3. Now, select the third eyedropper, locate a white area, and click. Make sure the area you choose is the whitest part of the page. If there are off-white or yellowish spots, select within those areas, or between them to find the better white area.
4. Close the LEVELS window.
5. Go to IMAGE, then ADJUSTMENTS, and select HUE / SATURATION. (This can also be done by keyboard shortcut: CTRL + U). Another window will appear.
6. Choose a SATURATION level of 30. This will bring out the colors on the image, making it more vibrant. You may wish to adjust the level according to your preference, as this is your scan, and you are editing according to your standards.
The Interior Pages
The steps to editing interior pages of your comic are the same as those taken while editing the cover, with one small exception. For STEP 6, instead of selecting a SATURATION level of 30, using a level between 15 and 20, for best results.
This is, of course, at your discretion, and again, you may wish to play with the level until you are happy with the final result.
NOTE: While these steps are the simplest and easiest ways to get good results, there are other tools that you can use at anytime during the editing process, which may be beneficial towards producing a better final result. There are, and will be times, when these tools will become necessary, depending greatly on the quality of the comic book and the paper that you are scanning and editing, to produce a better and more acceptable result. These tools are outlined below.
Despeckle
DESPECKLE is a noise reduction filter which is used to provide a more detailed look to your image. Not all scanners use this tool, but there are some that do, for various reasons. But, if you feel the image is either too smooth, or too blurry, then DESPECKLE may be a viable option to give your image a more satisfying look.
DESPECKLE is accessible via the FILTER menu, under the NOISE submenu. There is no standard level to use, as every image you encounter, where you determine DESPECKLE needs to be applied, is different, some being more severe than others. As always, play with the levels until you are happy with the results.
Generally, DESPECKLE is used prior to using another helpful tool